
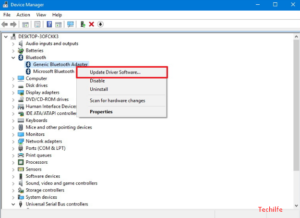
- HOW TO REMOVE ALL BLUETOOTH SYNCED FROM W10 UPDATE
- HOW TO REMOVE ALL BLUETOOTH SYNCED FROM W10 DRIVER
- HOW TO REMOVE ALL BLUETOOTH SYNCED FROM W10 MANUAL
- HOW TO REMOVE ALL BLUETOOTH SYNCED FROM W10 WINDOWS 10
- HOW TO REMOVE ALL BLUETOOTH SYNCED FROM W10 SOFTWARE
So, the workaround is the only fix for this problem. This supports dual connection and sometimes it helps. This situation is partially solved in BT 5.1 or up. This problem is limited to Bluetooth 4.1.
HOW TO REMOVE ALL BLUETOOTH SYNCED FROM W10 DRIVER
Uninstall BT driver and reboot as prescribed in the article. In case that happens, u may consider doing theseġ. Then, click on your BT device you want to connect and then click on “Connect”. When you are turning your BT device ON it is searching for your Mobile or Laptop, not your first computer.Įven if it pairs, you will need to connect your BT device manually.Ģ. If you connect your Bluetooth device with any other phone or laptop’s Bluetooth even for once and then try to connect with your first device again, it won’t connect!īecause BT4.1 supports connection with only one known device at a time. In my case, when I try to use the Bluetooth device with my laptop, it pairs and connects instantly. There is an acute reason for this problem. The problem you are facing is pretty common.Įven from my personal experience, I can highlight the same issue used to occur for my devices also. As the next step, you need to click on the “ Search automatically for updated driver software“.
HOW TO REMOVE ALL BLUETOOTH SYNCED FROM W10 UPDATE
Right-click on it and click on “ Update driver“.Ħ. Now, from the drop-down options, select the driver which you are using. In the Device Manager window, you will need to click on the “ Bluetooth” to expand it.Ĥ. Now, click on the “ Device Manager” which will appear in the Search box.ģ. Pressing the Windows key will open the Search box. You are unable to connect the Bluetooth driver with the because of an old/incompatible version of Bluetooth driver may be installed on your computer.ġ. Restart your computer to save the changes.Īfter rebooting, check if you can connect the Bluetooth device with the computer.

The uninstalled driver will be reinstalled on your device. Then, click on “ Scan for hardware changes“. In the Device Manager window, click on “ Action“. In case if the previous method didn’t work out, follow these steps-ġ. Restarting your system should reinstall the driver on your computer. Right-click on the Bluetooth adapter you are using, click on “ Uninstall device“.įollow these steps to reinstall the driver. In the Device Manager utility window, look minutely for the “ Bluetooth” section and expand it.ģ. Press Windows key and the ‘ R‘ key together to open run window.Ģ. Fix-6 Uninstall and reinstall the Bluetooth driver-įollow these steps to uninstall your Bluetooth adapter driver-ġ. If still you can’t connect the device with the computer then follow the next fix. Your device should be connected with the computer.
HOW TO REMOVE ALL BLUETOOTH SYNCED FROM W10 WINDOWS 10
Click on the Bluetooth device and click on “ Connect” to connect the Bluetooth audio device with your Windows 10 device. Now, click on “ Bluetooth & other devices” and in the Audio section, scroll down to find the audio device you are trying to connect.ģ.
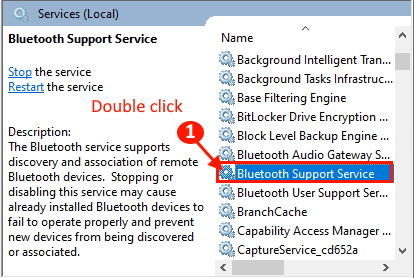
HOW TO REMOVE ALL BLUETOOTH SYNCED FROM W10 SOFTWARE
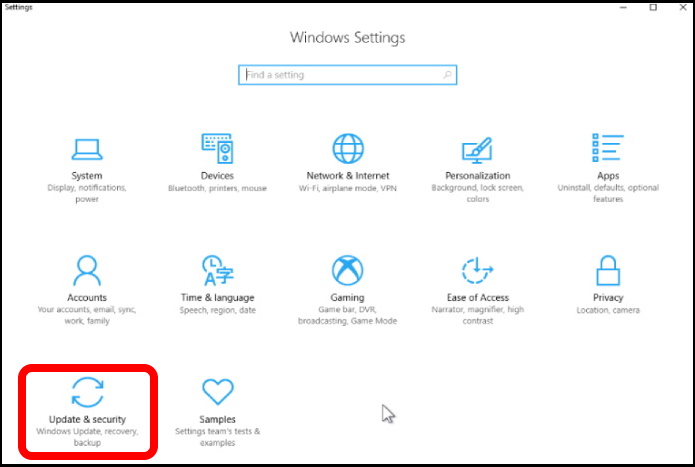
HOW TO REMOVE ALL BLUETOOTH SYNCED FROM W10 MANUAL
Check the manual supplied with your device or contact the manufacturer for specific information.Īndroid mobile devices (smartphone, tablet) Steps may vary depending on your device or operating system. Select your device and follow the steps provided below to delete the information of your paired Bluetooth device from your mobile device or computer.


 0 kommentar(er)
0 kommentar(er)
